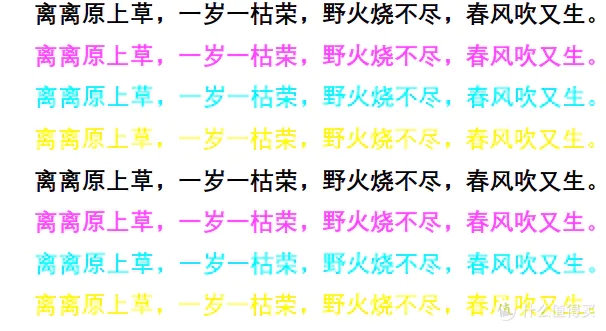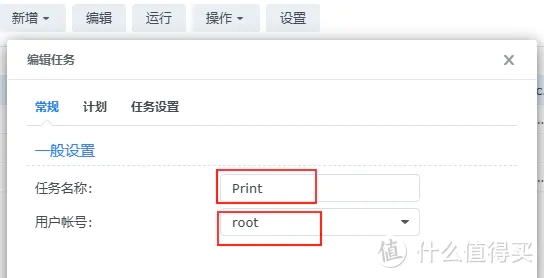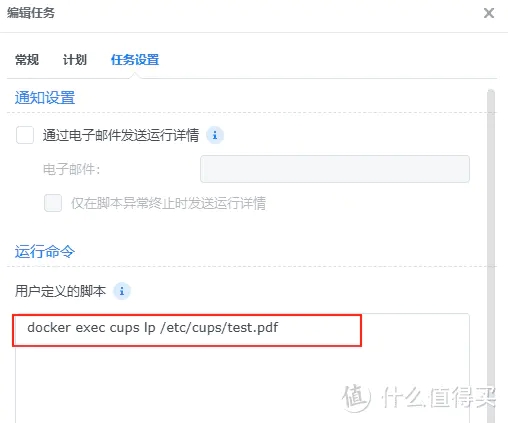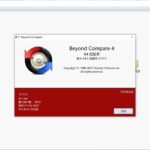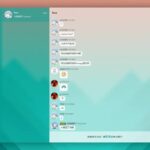前言
家里的打印机买早了,我们家的小朋友现在上幼儿园大班,买了打印机一年多,一共打印了200多页,结果黑墨用掉了接近一半,彩墨1/4,都用来清洗打印头了。
一直想设置定期打印用来防堵,网上检索了一下,有通过PC计划任务实现、outlook第三方插件定期邮件的方式实现,我们家PC机不常开,PASS;还有文章说通过Google日历定期发邮件实现,我尝试了没有成功。最近比较空,尝试了通过cups来实现,网上关于cups的文章一般都是介绍有线打印机变无线的,参考了其他人的一些文章,记录如下:
硬件:群晖DS918+ 爱普生L3251墨仓式打印机
步骤:
1.安装cups:
首先在群晖docker文件夹下面新建一个文件夹,命名为cups,然后通过群晖的container manager在项目里选择新增,依次填上项目名称,路径(刚才新建的文件夹),然后选择创建创建docker-compose.yml,内容如下,然后点击下一步,等待项目运行。关于镜像拉取的问题,请大家八仙过海,各显神通了。
version: "3"
services:
cups:
image: anujdatar/cups #使用的镜像
container_name: cups #容器名称
restart: unless-stopped
ports:
- "631:631"
devices:
- /dev/bus/usb:/dev/bus/usb
environment:
- CUPSADMIN=batman #用户名
- CUPSPASSWORD=batcave_password #密码
- TZ="Asia/Shanghai"
volumes:
- ./:/etc/cups #路径映射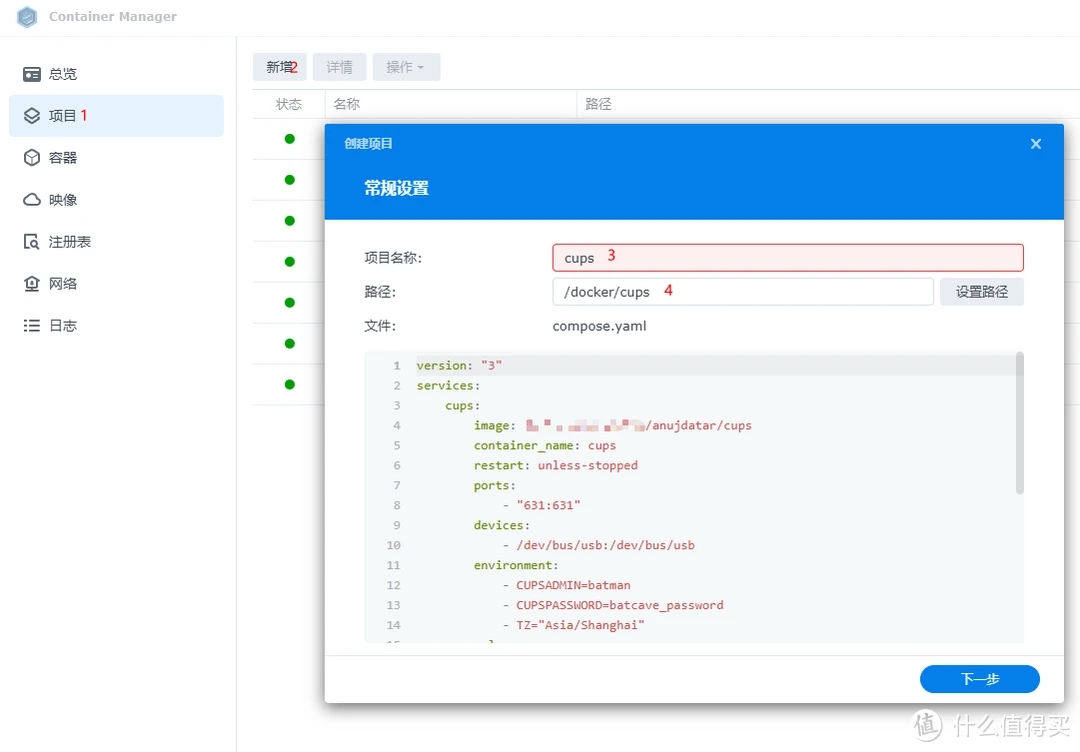
2.添加打印机
我家的打印机是爱普生的L3251,我平常是通过无线链接的,而且和群晖里的比较远,也没打算通过USB连接。访问群晖地址:631端口号,就能进入cups的管理界面。
点击左上角的Administration,输入用户名,密码,然后点击Printers下的Add Printer添加打印机。下一页选择互联网打印协议 (http),点击Continue;下一页填上socket://你的打印机ip地址:9100,Continue;再下页名字、描述,是否共享大家随意,Continue;下一页Make选EPSON,Continue;下一页按型号选择好,然后点击Add Printer。添加打印机完成。
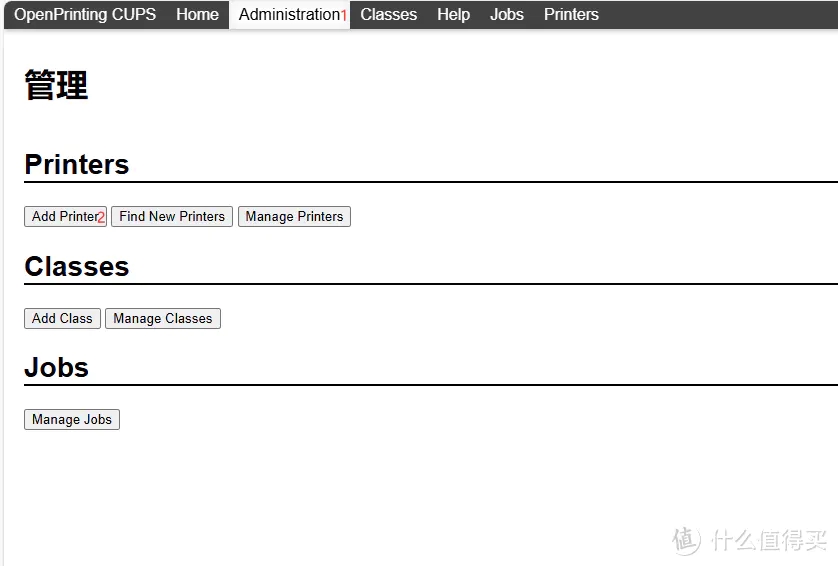
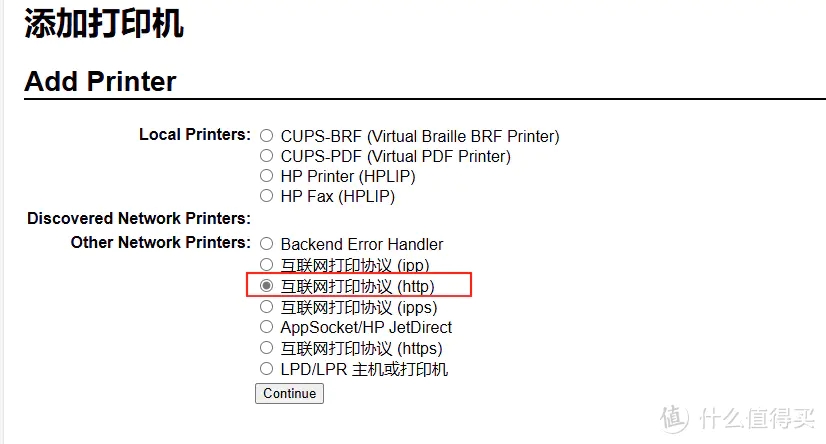
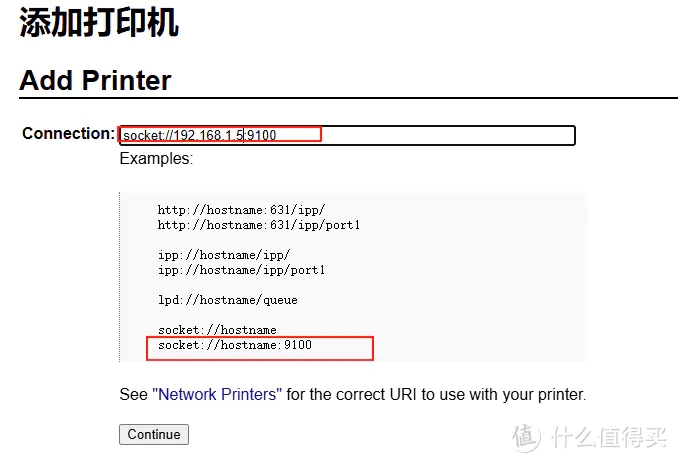
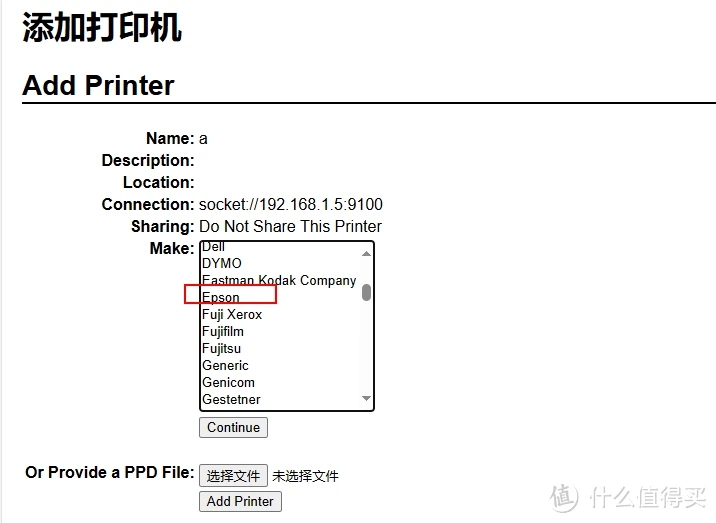
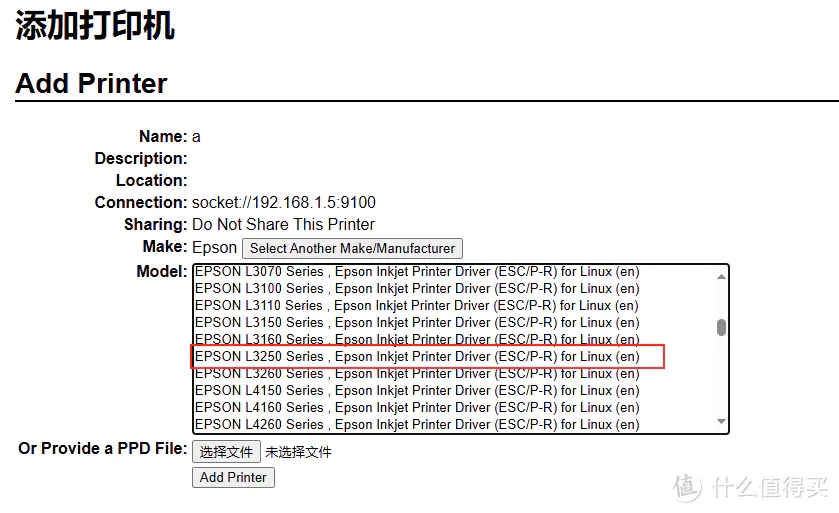
配置:在上方的Printers页面中选择刚刚添加的打印机,跳到管理界面,可以在Maintenance里选择打印测试页,测试是否连接成功,可以正常打印后,在Administration里设置为默认设备。
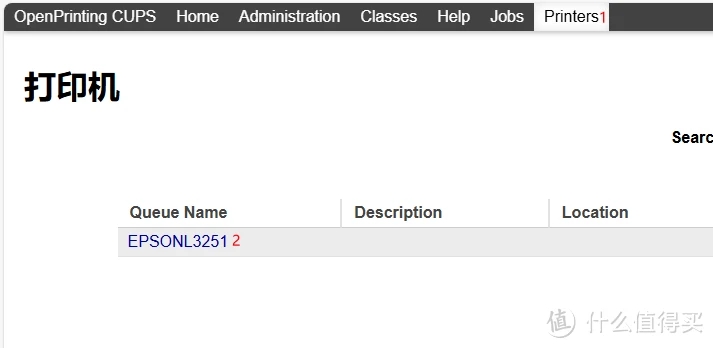
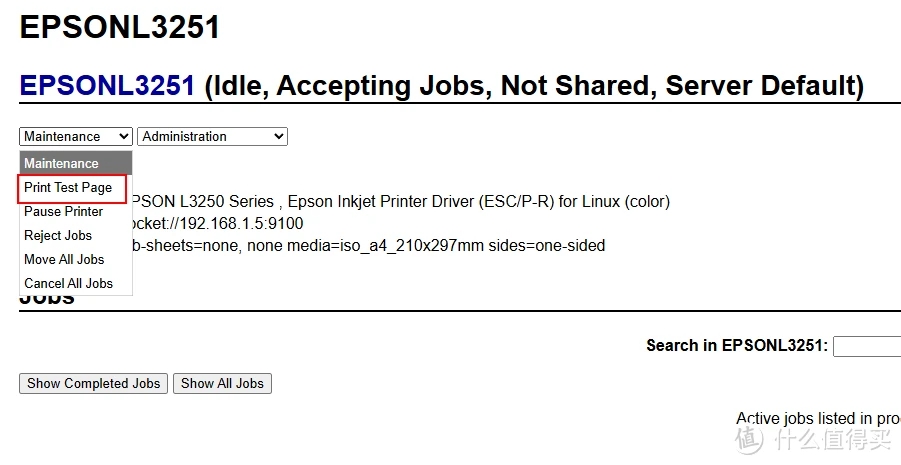
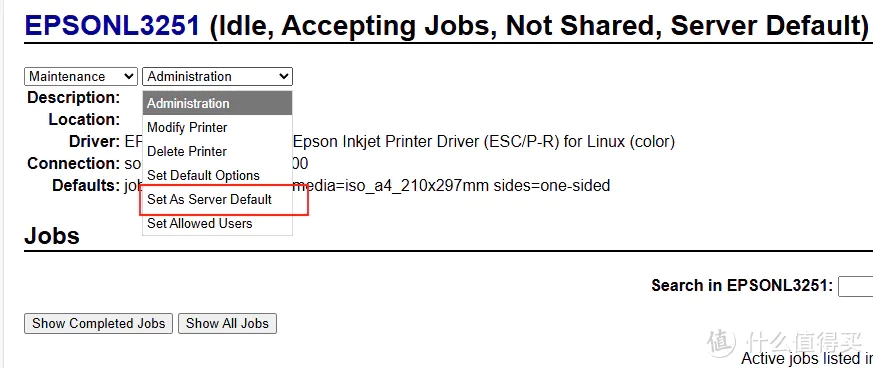
设置默认打印机
配置定期打印
在/docker/cups里面上传一张PDF,用来定期打印,命名为test.pdf,我是自己做了一张,分别是四种墨水的颜色(0,0,0;0,255,255;255,0,255;255,255.0),见下图。在群晖控制面板-计划任务-新增-计划的任务-用户自定义的脚本,在弹框内填上任务名称,以root账号运行,计划里填上运行的时间及间隔,任务设置在用户自定义脚本里填上。注意这里cups的名字要和你容器的名字一致。测试一下,如果可以运行就OK了。
docker exec cups lp /etc/cups/test.pdf