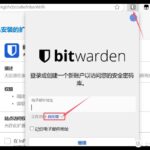一、JmalCloud介绍
1.1 JmalCloud简介
JmalCloud 是一款私有云存储网盘项目,能够简单安全管理您的云端文件。
1.2 JmalCloud优点
- ✅ 支持OSS,阿里云OS、腾讯云OSS和MinIO
- ✅ 支持图片,音频,视频等文件的在线预览
- ✅ 支持Word、Excel、PPT、流程图和思维导图的编辑和预览
- ✅ 支持x86、arm64(Centos/Debian/Ubuntu/macOS)
- ✅ 提供强大的在线文本编辑器
- ✅ 支持超大文件上传,断点续传
- ✅ 支持WebDAV
1.3 JmalCloud使用场景
- 个人云存储:您可以将个人文件存储在 JmalCloud 中,随时随地访问和管理这些文件。您可以上传、下载、删除、分享文件,方便地备份和恢复个人数据。
- 团队协作:JmalCloud 支持团队云存储,多人可以共享文件夹和文件,并进行实时协作。团队成员可以共同编辑文档、表格、演示文稿等,提高团队工作效率。
- 文件同步:JmalCloud 支持将本地文件夹与云端文件夹进行同步,确保文件的安全备份和同步更新。您可以设置自动同步,使得本地文件与云端文件保持一致。
- 多端访问:您可以通过 JmalCloud 的网页端、手机端和客户端进行文件访问和管理。无论是在办公室、家中还是在路上,都可以随时随地查看和修改文件。
- 文件分享:您可以将 JmalCloud 中的文件分享给其他人,无需下载和发送文件,方便快捷。您可以设置分享链接的权限和有效期,保护文件的安全性。
二、本地环境介绍
2.1 本地环境规划
本次实践为个人测试环境,操作系统版本为centos7.6。
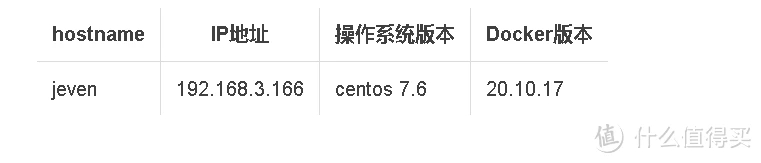
2.2 本次实践介绍
1.本次实践部署环境为个人测试环境,生产环境请谨慎;
2.在Docker环境下部署JmalCloud 个人网盘。
三、本地环境检查
3.1 检查Docker服务状态
检查Docker服务是否正常运行,确保Docker正常运行。
[root@jeven ~]# systemctl status docker
● docker.service - Docker Application Container Engine
Loaded: loaded (/usr/lib/systemd/system/docker.service; enabled; vendor preset: disabled)
Active: active (running) since Mon 2024-01-29 01:31:05 CST; 1 day 14h ago
Main PID: 9559 (dockerd)
Tasks: 50
Memory: 1.9G
CGroup: /system.slice/docker.service3.2 检查Docker版本
检查Docker版本
[root@jeven ~]# docker -v
Docker version 20.10.17, build 100c7013.3 检查docker compose 版本
检查Docker compose版本,确保2.0以上版本。
[root@jeven ~]# docker compose version
Docker Compose version v2.6.0四、一键部署方式
4.1 克隆项目到本地
项目地址:https://gitee.com/jmal/jmal-cloud-server.git,克隆项目到本地或服务器。
git clone --depth=1 https://gitee.com/jmal/jmal-cloud-server.git4.2 进入源码目录
检查JmalCloud源码目录
[root@jeven ~]# tree -L 2 jmal-cloud-server/
jmal-cloud-server/
├── docker
│ ├── Dockerfile
│ ├── ip2region.xdb
│ ├── jmalcloud
│ ├── nginx
│ └── www
├── docker-compose.example.yml
├── docker-compose.yml
├── Dockerfile
├── jc.sh
├── LICENSE
├── pom.xml
├── README.md
├── release-www.sh
├── src
│ ├── main
│ └── test
└── www
└── releases
9 directories, 10 files进入目录jmal-cloud-server
cd jmal-cloud-server4.3 一键安装
./jc.sh install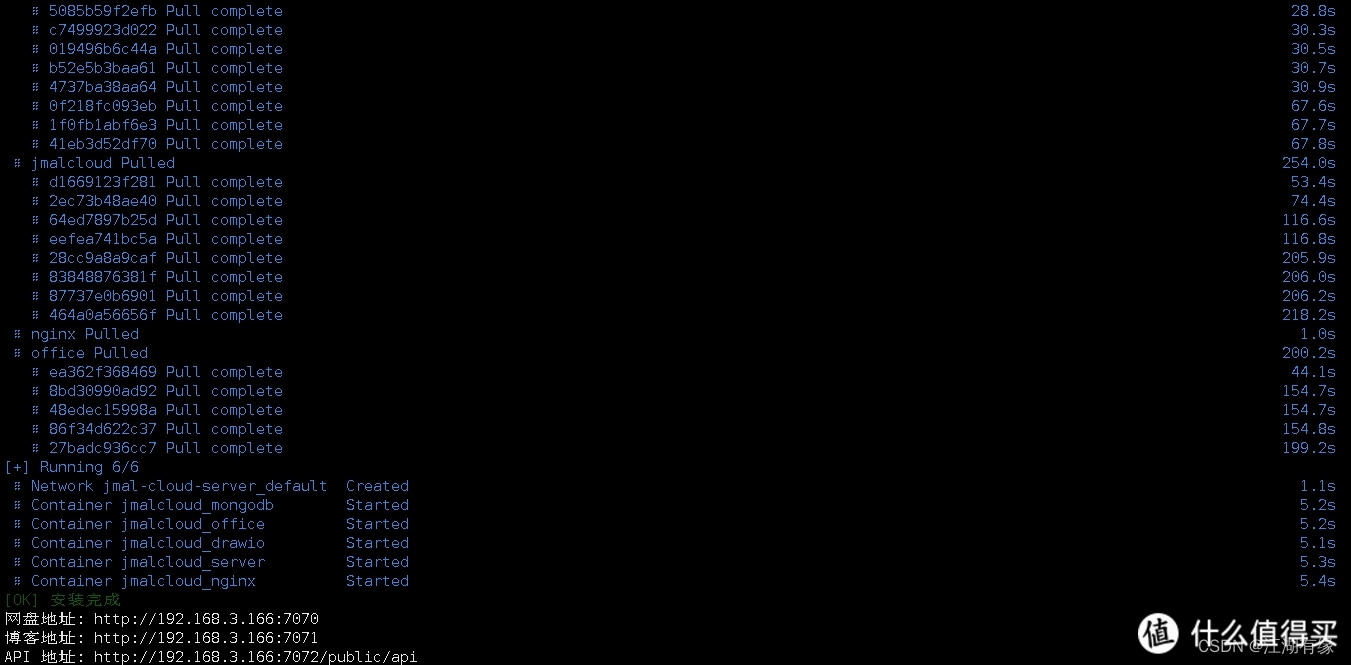
- 更新JmalCloud方法
./jc.sh pull
./jc.sh update4.4 访问JmalCloud网盘
访问地址:http://192.168.3.166:7070,将IP替换为自己服务器IP地址。如果无法访问,注意防火墙是否设置,如果是云服务器,则需要设置放行安全组端口。
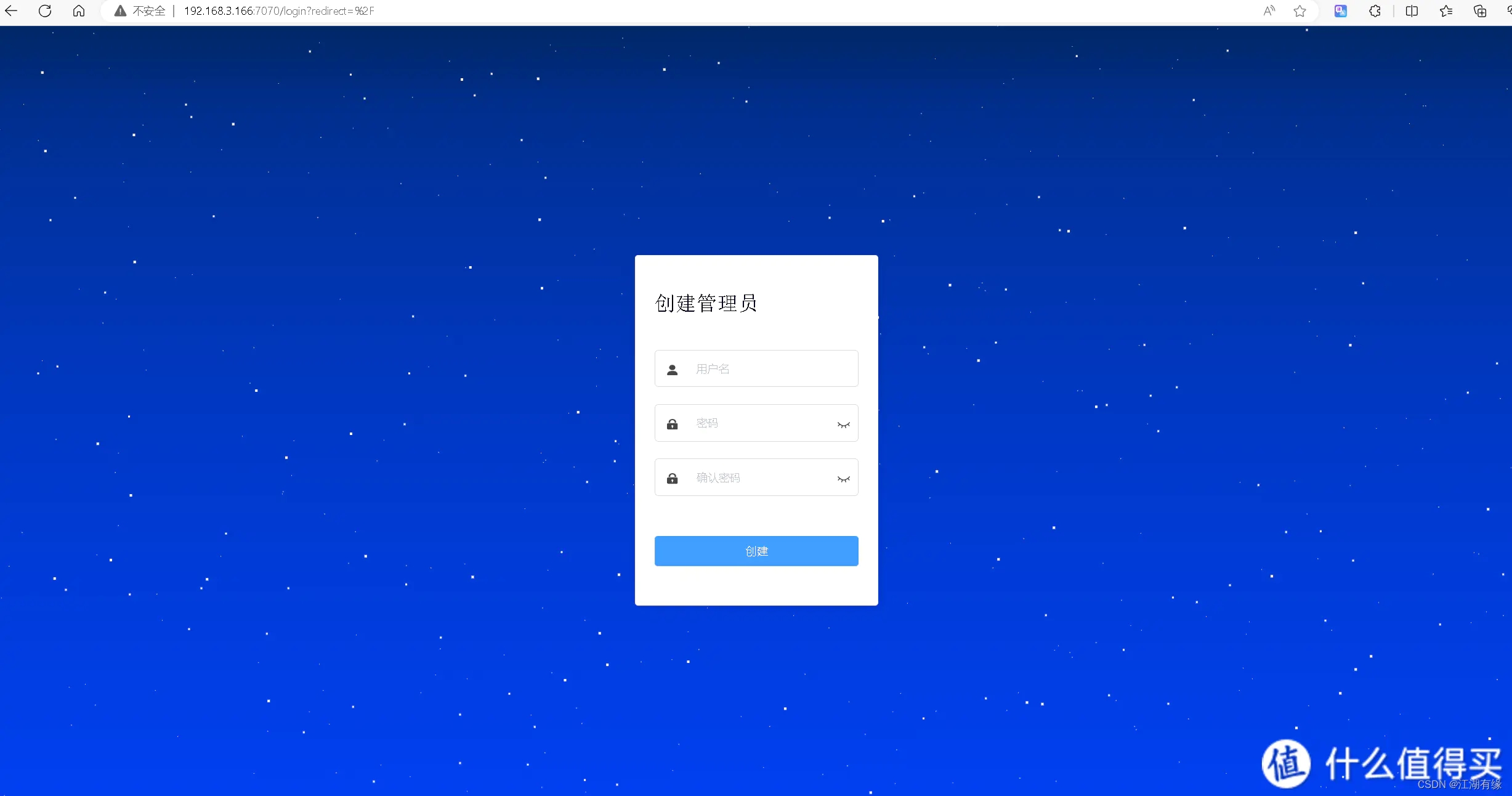
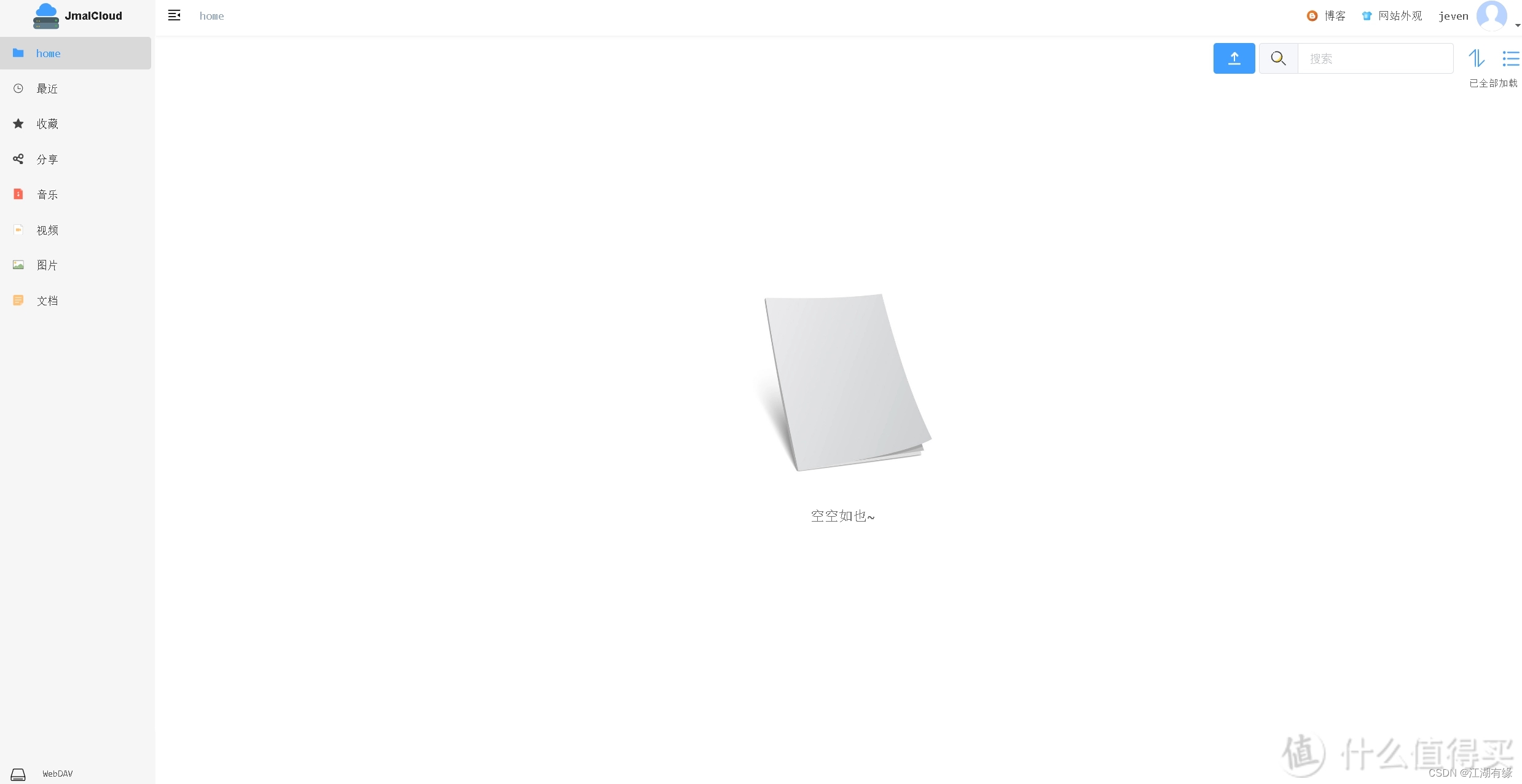
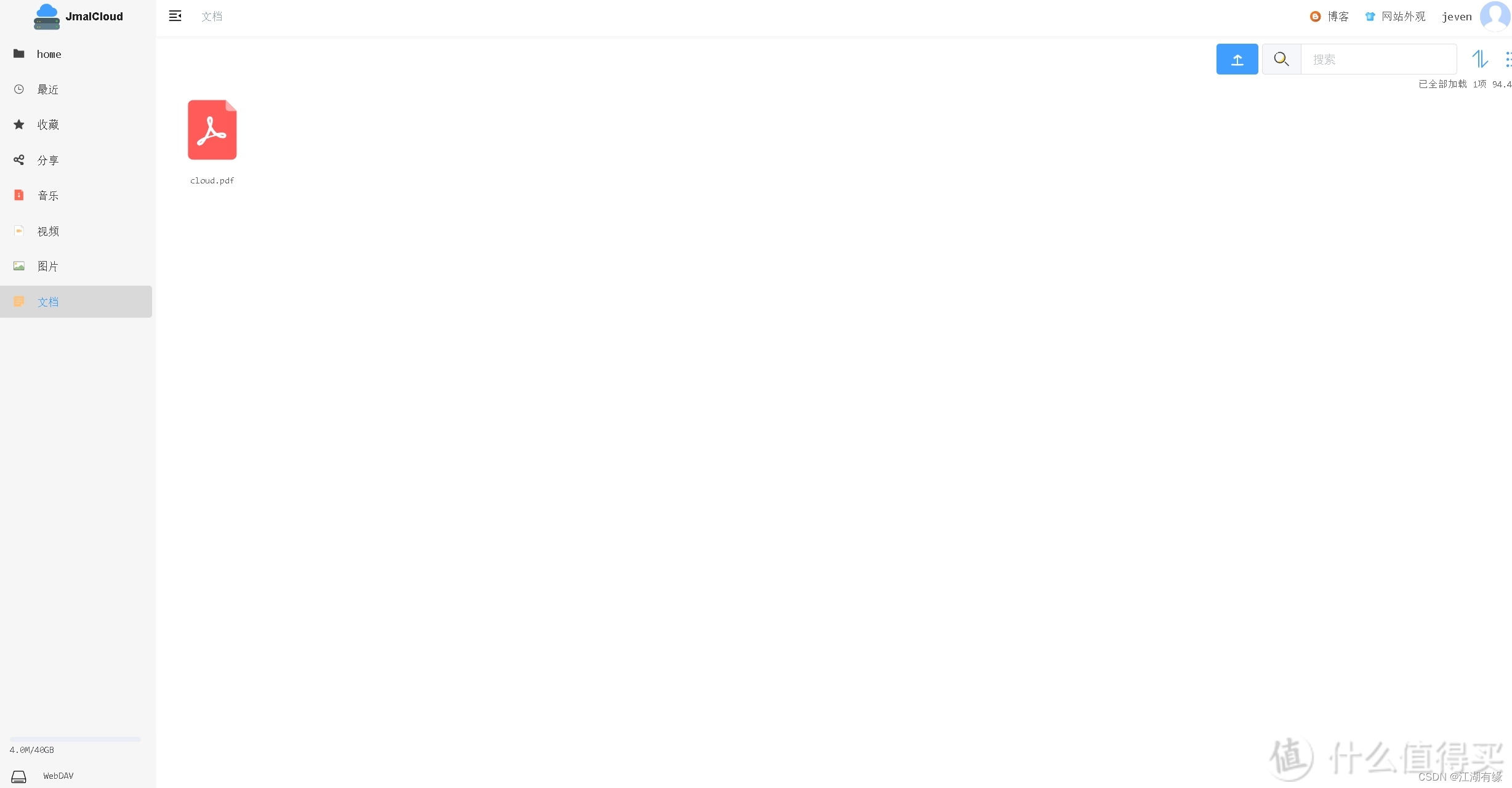
五、自定义部署JmalCloud
5.1 下载JmalCloud镜像
从docker hub拉取PicoShare镜像
[root@jeven ~]# docker pull registry.cn-guangzhou.aliyuncs.com/jmalcloud/jmalcloud:2.2.35
2.2.35: Pulling from jmalcloud/jmalcloud
Digest: sha256:75a4f949585efa132ed3b9cf09427c72d4382af00f8bcf1c3f73561cd42e5639
Status: Image is up to date for registry.cn-guangzhou.aliyuncs.com/jmalcloud/jmalcloud:2.2.35
registry.cn-guangzhou.aliyuncs.com/jmalcloud/jmalcloud:2.2.355.2 创建部署目录
创建部署目录/data/jmalcloud
mkdir -p /data/jmalcloud && cd /data/jmalcloud5.2 编辑docker-compose.yaml文件
使用docker-cli方式部署,执行命令如下:
docker run
--restart=always
--name jmalcloud
-p 9070:80
-p 9071:8080
-p 9072:8088
-p 27017:27017
-v /data/jmalcloud/files/:/jmalcloud/files/
-v /data/jmalcloud/db/:/data/db/
-d registry.cn-guangzhou.aliyuncs.com/jmalcloud/jmalcloud:2.2.35本次实践部署使用docker compose方式,编辑docker-compose.yaml文件,可自行修改密码和映射端口。
version: '3'
services:
jmalcloud:
image: registry.cn-guangzhou.aliyuncs.com/jmalcloud/jmalcloud:2.2.35
restart: always
ports:
- 9070:80
- 9071:8080
- 9072:8088
- 27017:27017
volumes:
- /data/jmalcloud/files/:/jmalcloud/files/
- /data/jmalcloud/db/:/data/db/5.3 创建JmalCloud 容器
使用docker-compose.yaml文件创建JmalCloud 容器
docker compose up -d
5.4 检查JmalCloud容器状态
检查JmalCloud容器状态,确保JmalCloud容器正常启动。
[root@jeven jmalcloud]# docker compose ps
NAME COMMAND SERVICE STATUS PORTS
jmalcloud-jmalcloud-1 "/bin/sh -c '/usr/bi…" jmalcloud running 0.0.0.0:9070->80/tcp, 0.0.0.0:9071->8080/tcp, 0.0.0.0:9072->8088/tcp, 0.0.0.0:27017->27017/tcp, :::9070->80/tcp, :::9071->8080/tcp, :::9072->8088/tcp, :::27017->27017/tcp5.5 检查JmalCloud容器日志
检查JmalCloud容器运行日志,确保JmalCloud服务正常运行。
[root@jeven jmalcloud]# docker compose logs
jmalcloud-jmalcloud-1 | about to fork child process, waiting until server is ready for connections.
jmalcloud-jmalcloud-1 | forked process: 9
jmalcloud-jmalcloud-1 | child process started successfully, parent exiting
jmalcloud-jmalcloud-1 |
jmalcloud-jmalcloud-1 | . ____ _ __ _ _
jmalcloud-jmalcloud-1 | / / ___'_ __ _ _(_)_ __ __ _
jmalcloud-jmalcloud-1 | ( ( )___ | '_ | '_| | '_ / _` |
jmalcloud-jmalcloud-1 | / ___)| |_)| | | | | || (_| | ) ) ) )
jmalcloud-jmalcloud-1 | ' |____| .__|_| |_|_| |___, | / / / /
jmalcloud-jmalcloud-1 | =========|_|==============|___/=/_/_/_/
jmalcloud-jmalcloud-1 | :: Spring Boot :: (v2.7.0)
jmalcloud-jmalcloud-1 |
[root@jeven jmalcloud]#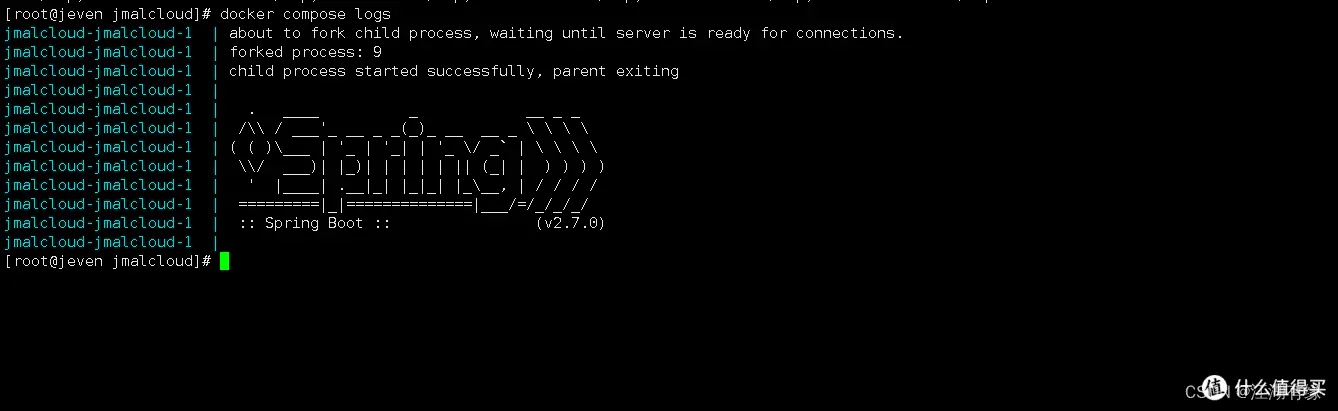
六、访问JmalCloud首页
6.1 进入JmalCloud登录页
访问地址:http://192.168.3.166:9070,将IP替换为自己服务器IP地址,进入到JmalCloud首页。如果无法访问,则检查服务器防火墙是否设置,云服务器的安全组端口是否放行等。自定义注册账号,进入JmalCloud登录页。
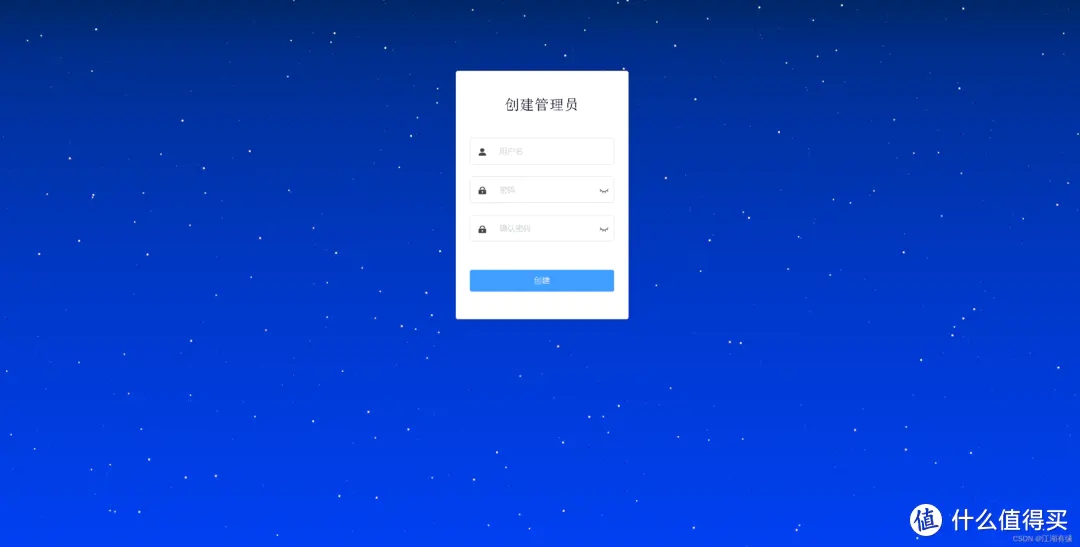
6.2 访问JmalCloud首页
填写之前在docker-compose.yaml中自定义的密码,进入JmalCloud首页。
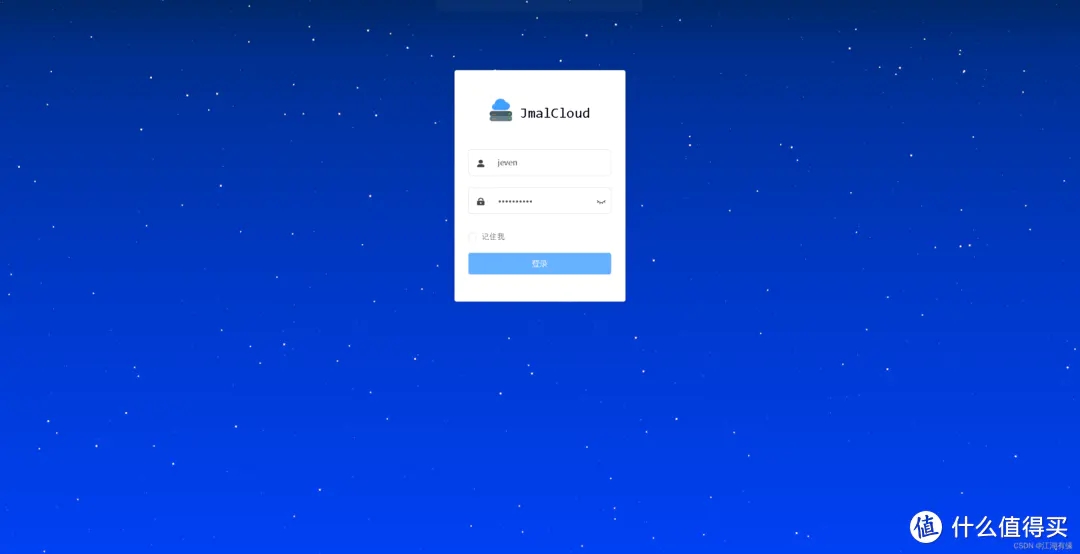
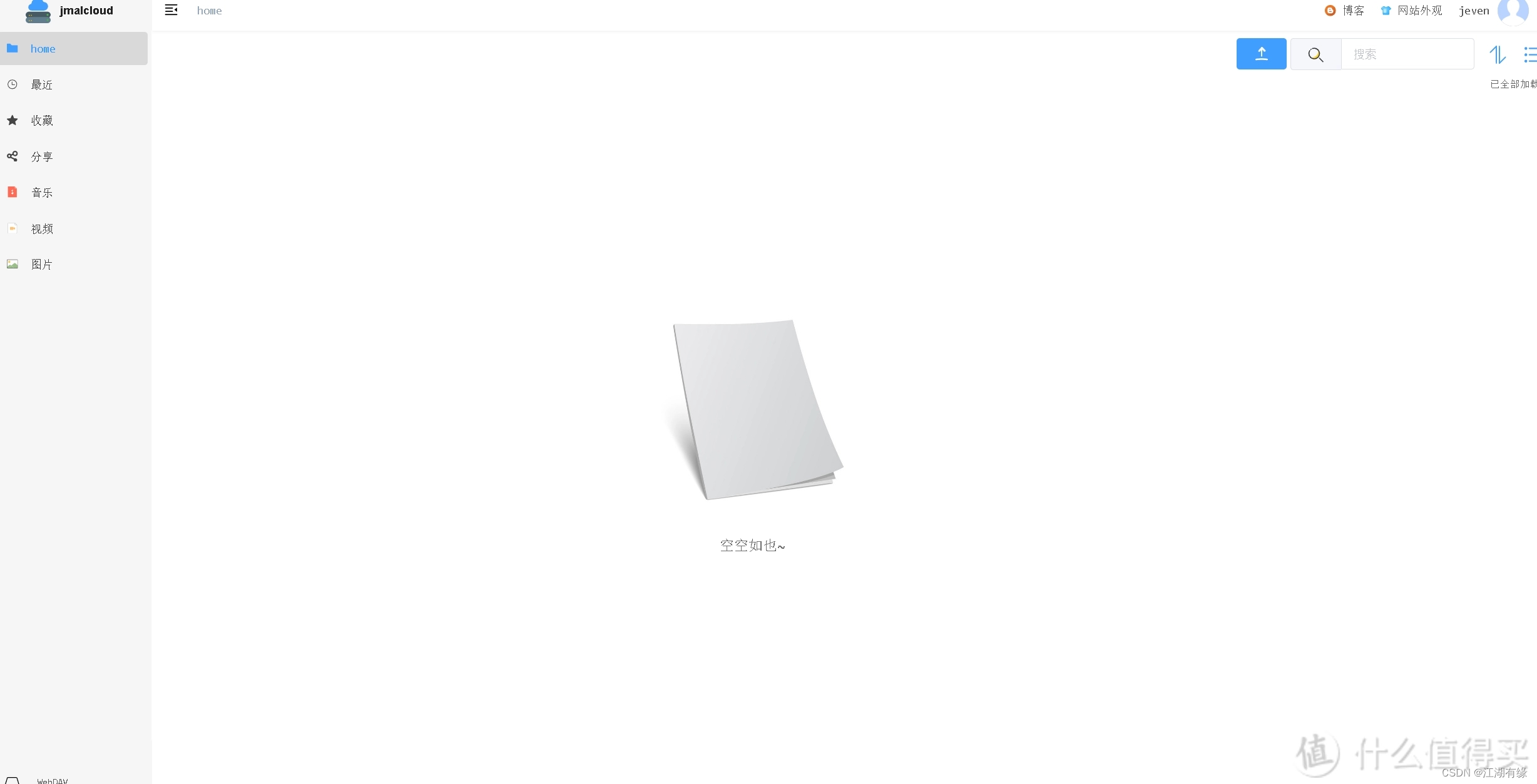
七、JmalCloud的基本使用
7.1 上传文件
点击上传文件选项,将本地文件上传到JmalCloud。
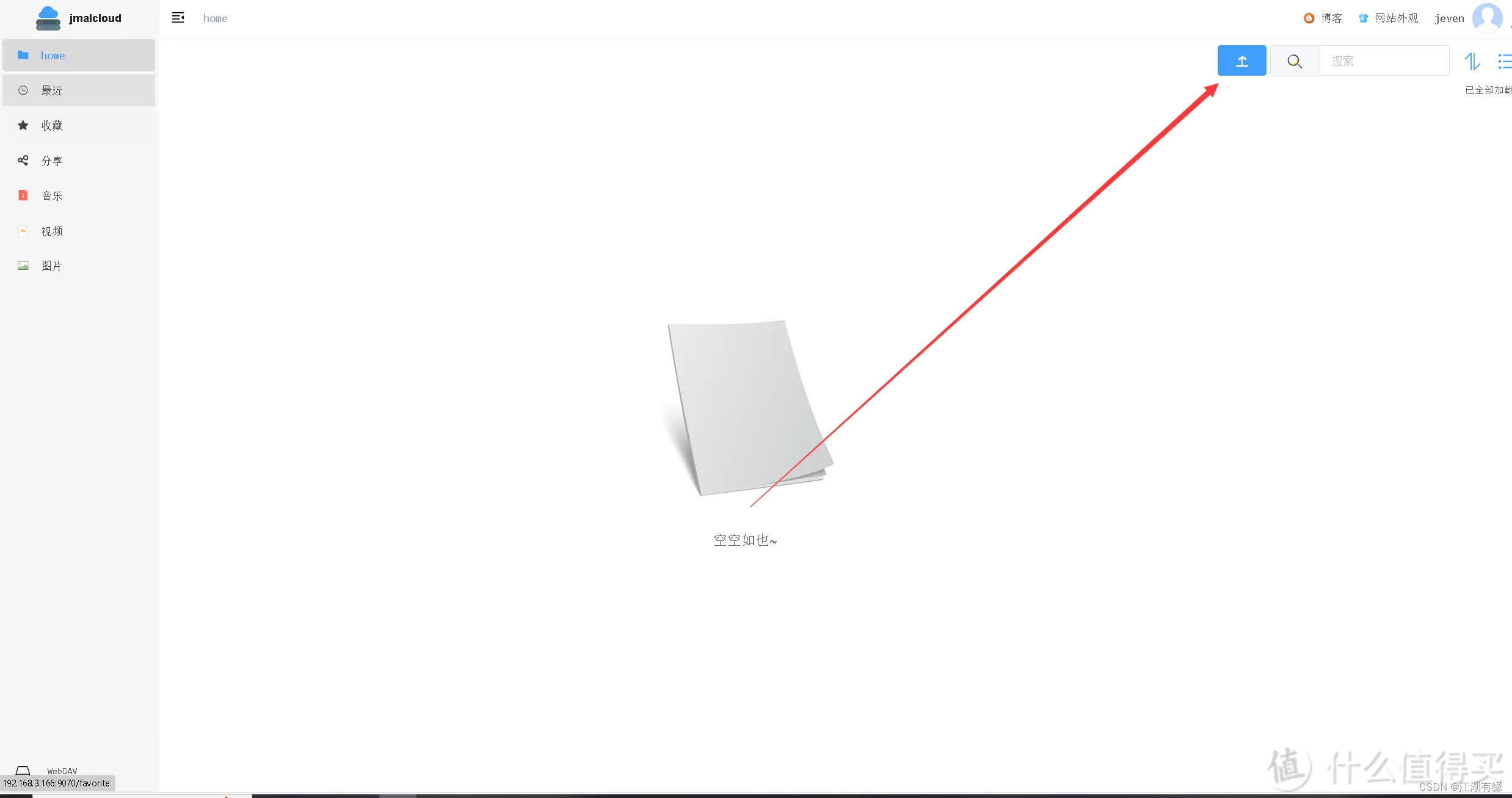
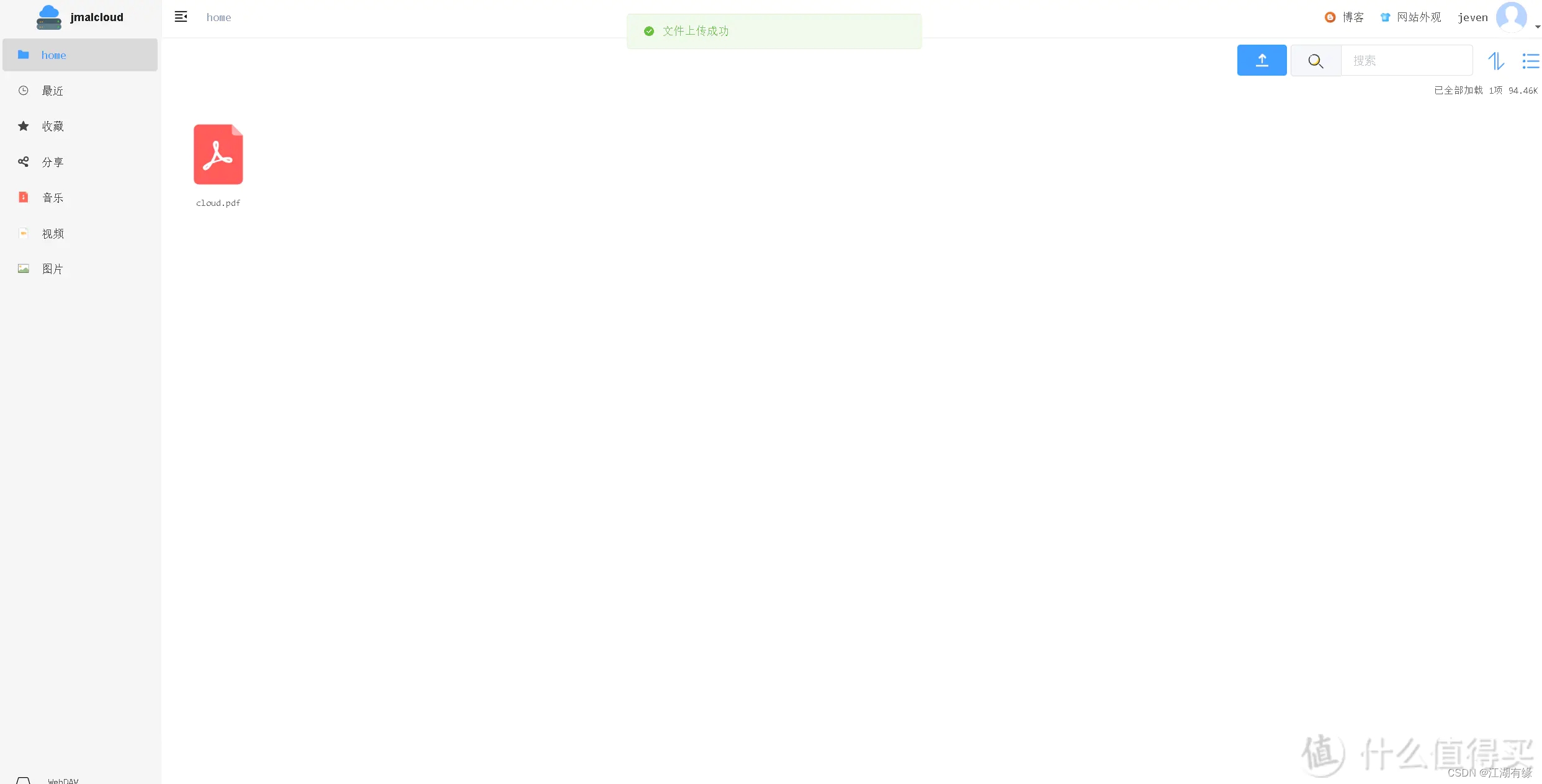
7.2 在线浏览文件
点击上传文件,在线浏览文件。
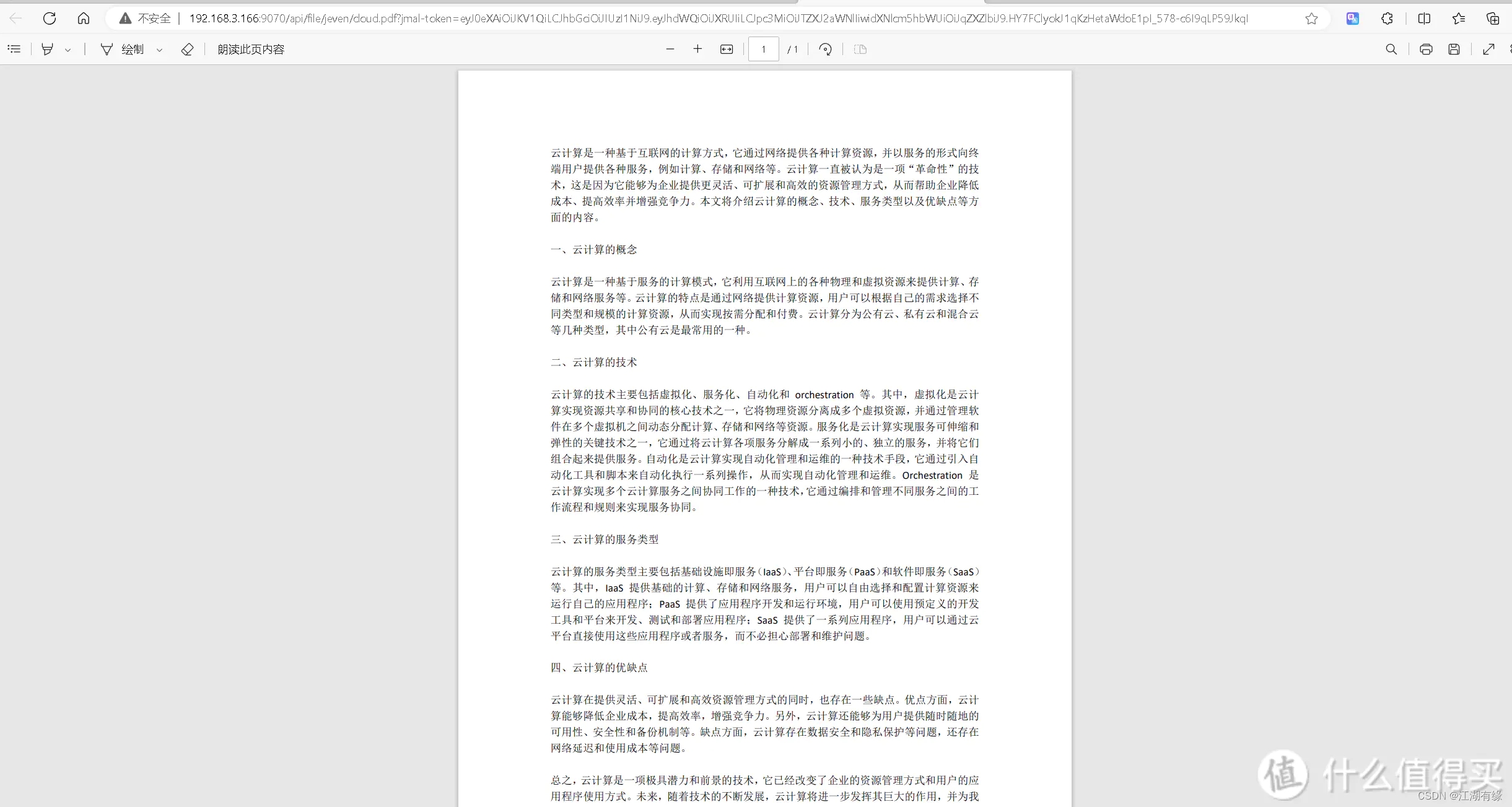
7.3 分享文件
鼠标右键点击文件,选择分享,将分享链接发送到其他电脑浏览器。
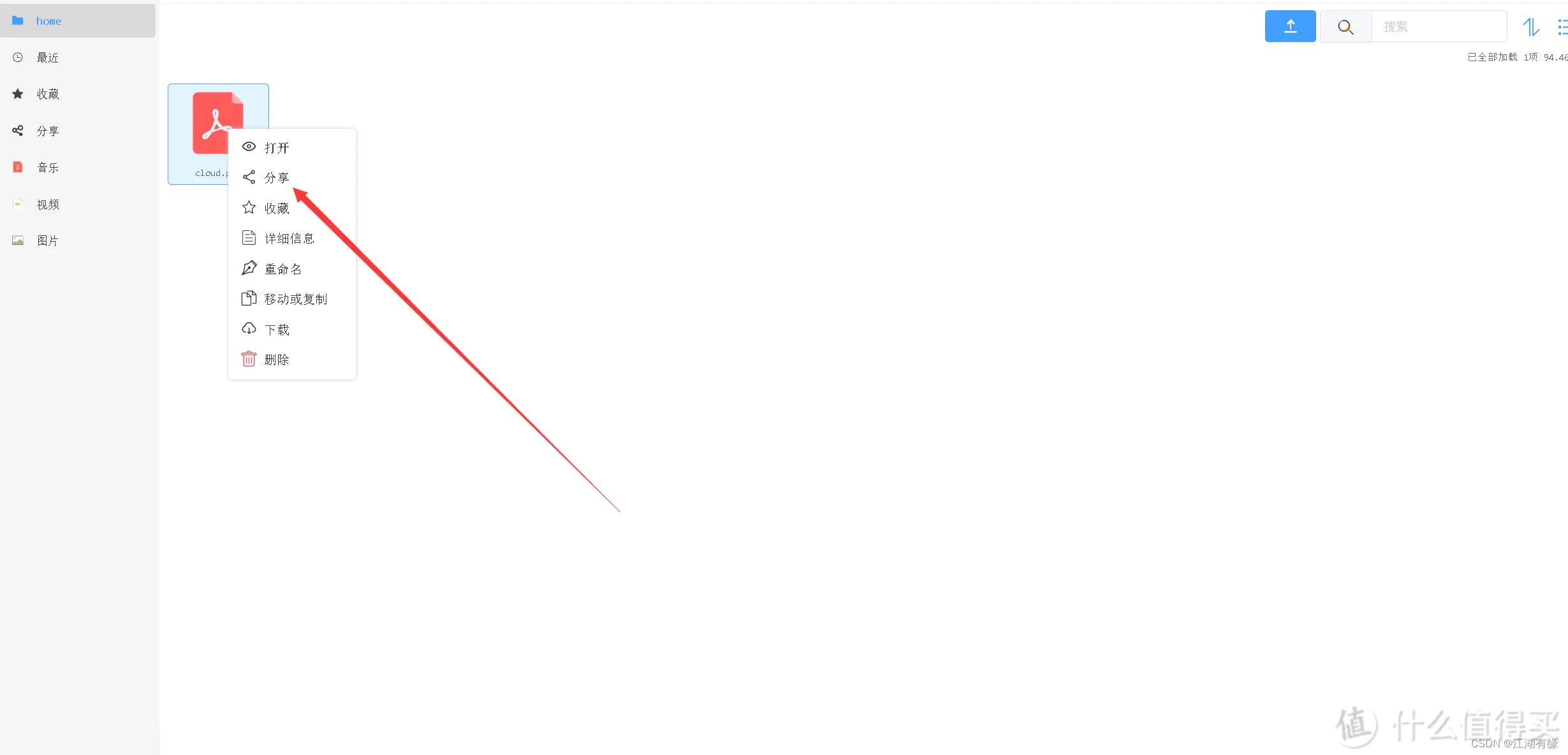
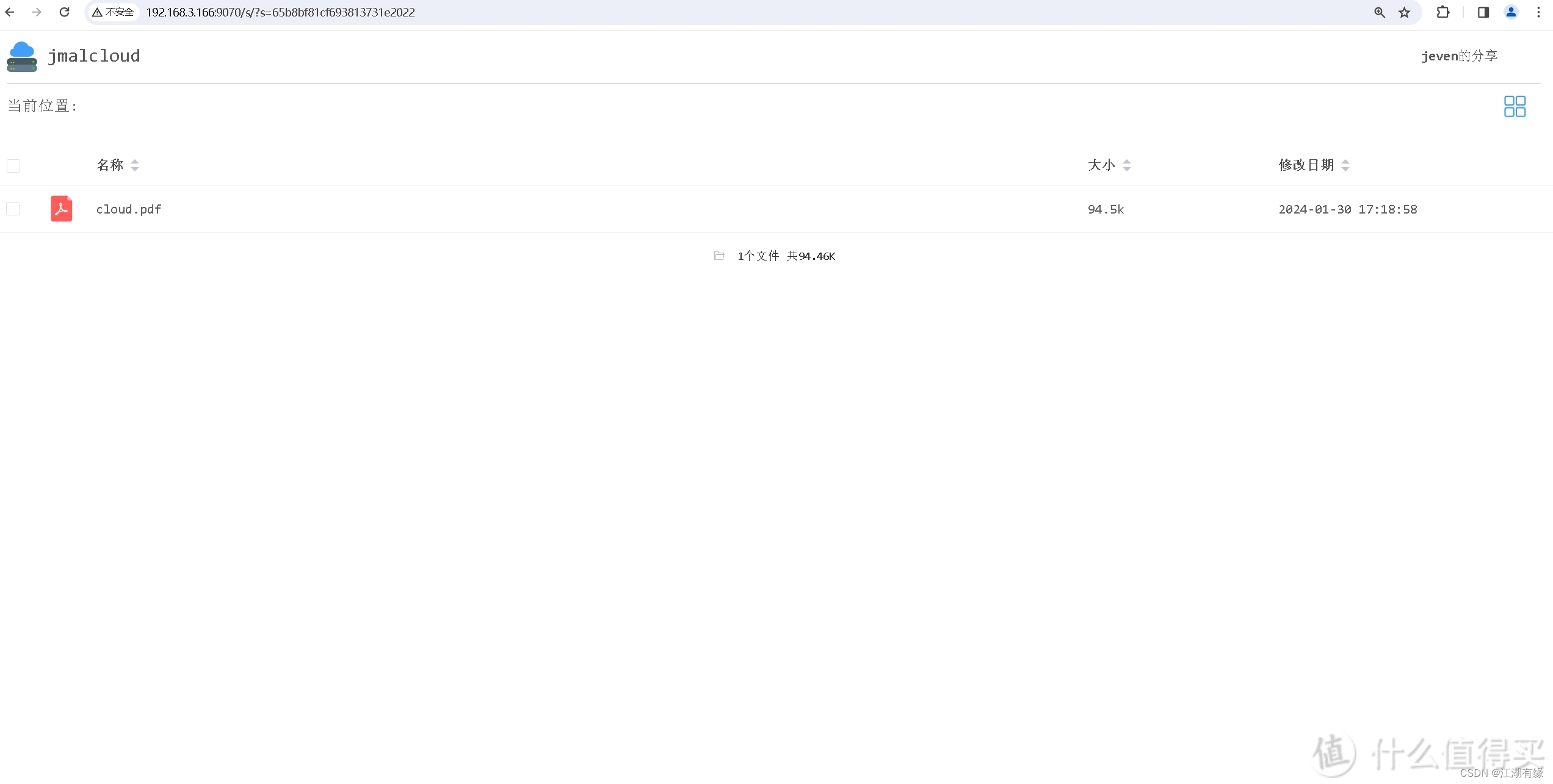
7.4 编辑文档
点击基本设置,进入JmalCloud后台管理页面。
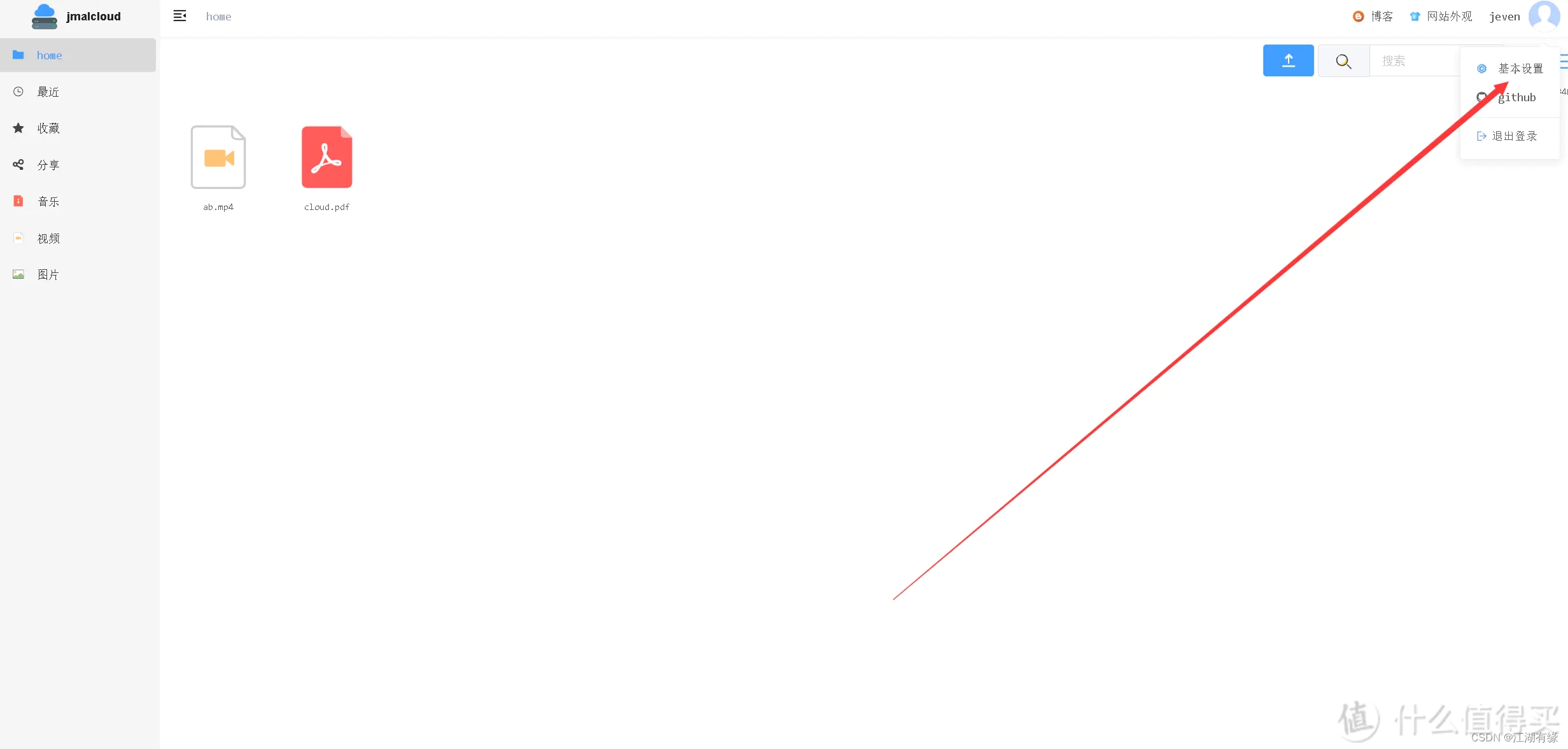
在JmalCloud后台管理页面,网站设置——文档——写文章,进入文档编辑页面。
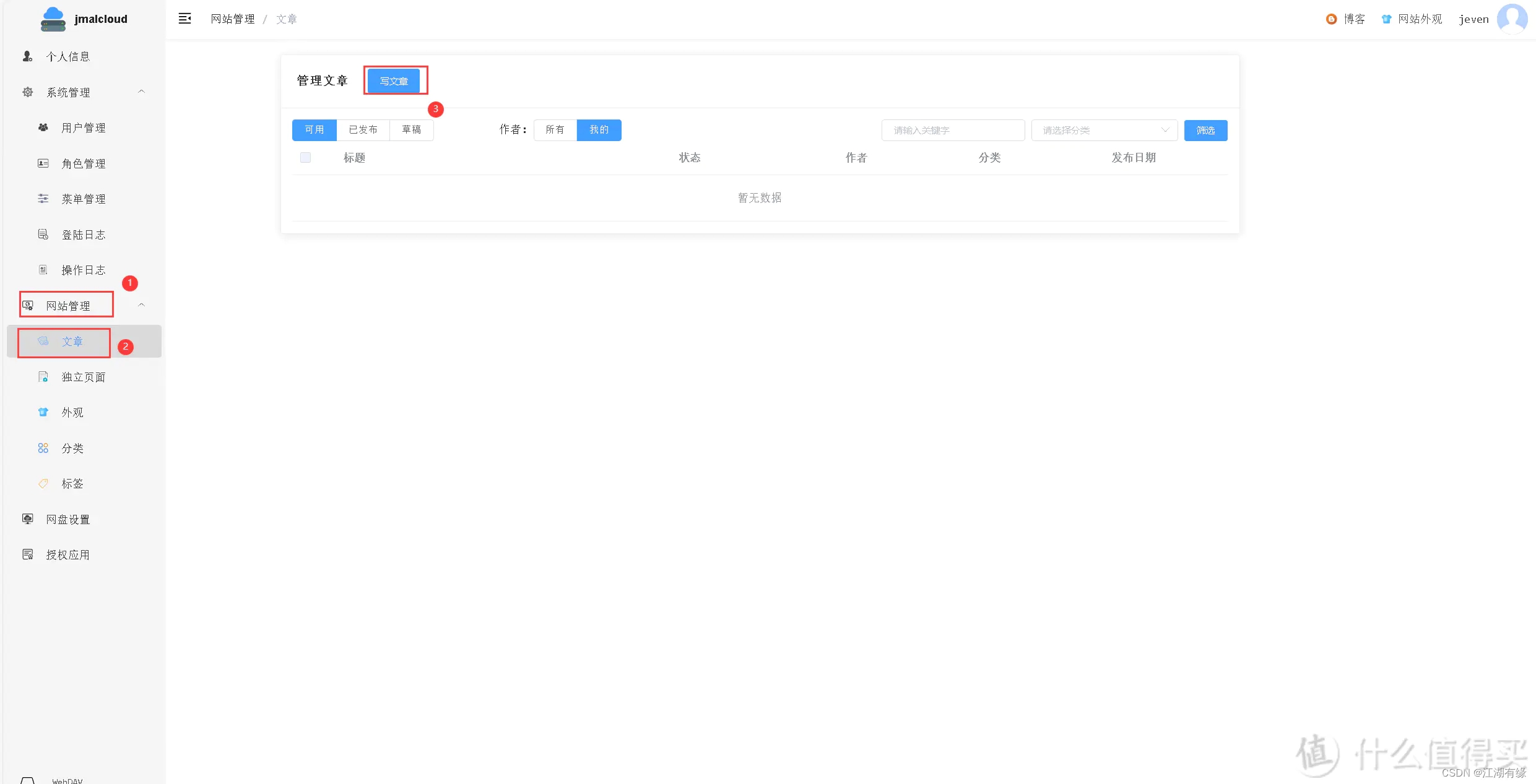
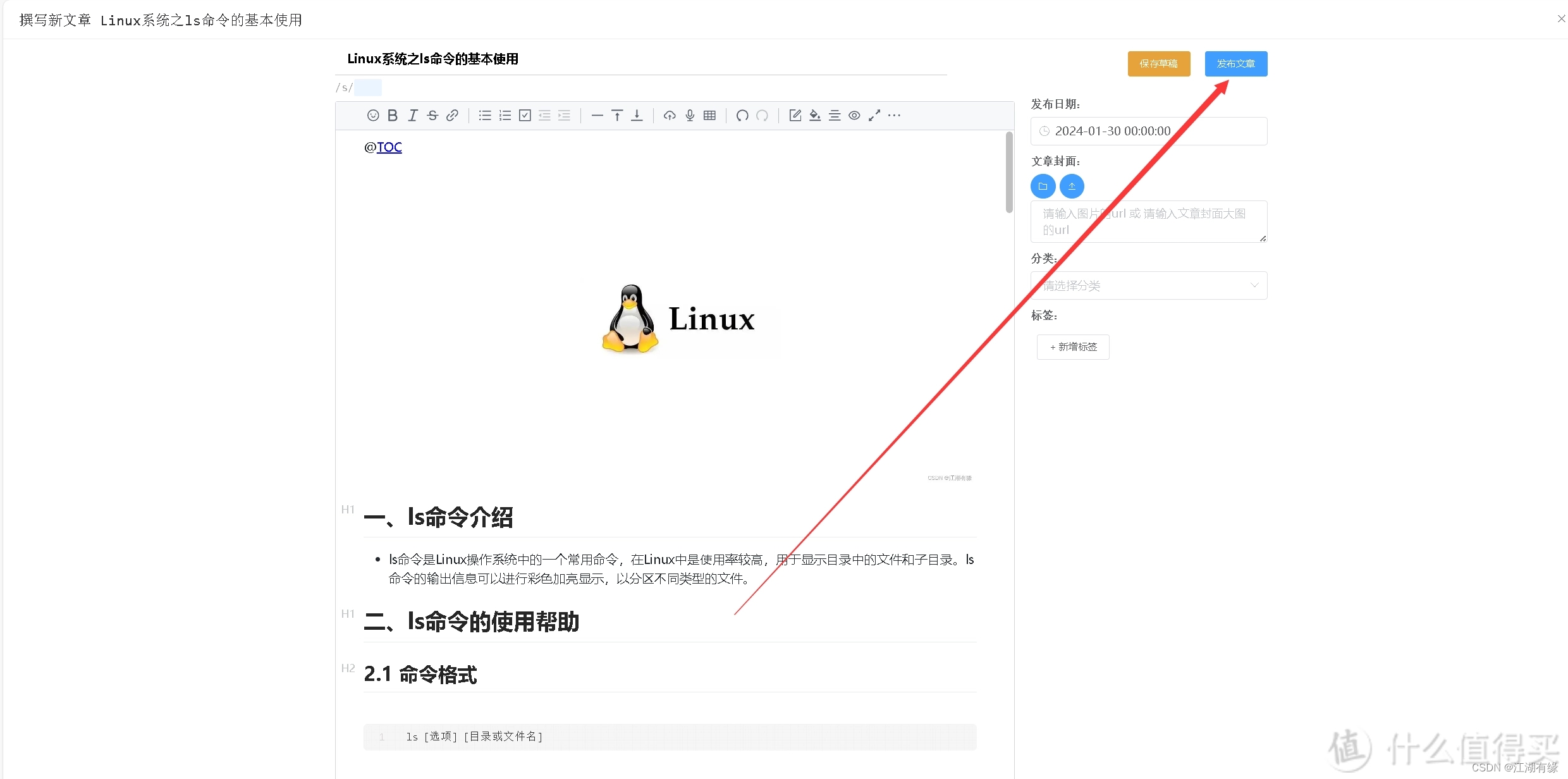
7.5 访问JmalCloud博客平台
访问地址:http://192.168.3.166:9071/,将IP替换为自己服务器IP地址,进入到JmalCloud博客平台,可以浏览刚才编辑发表的博文。
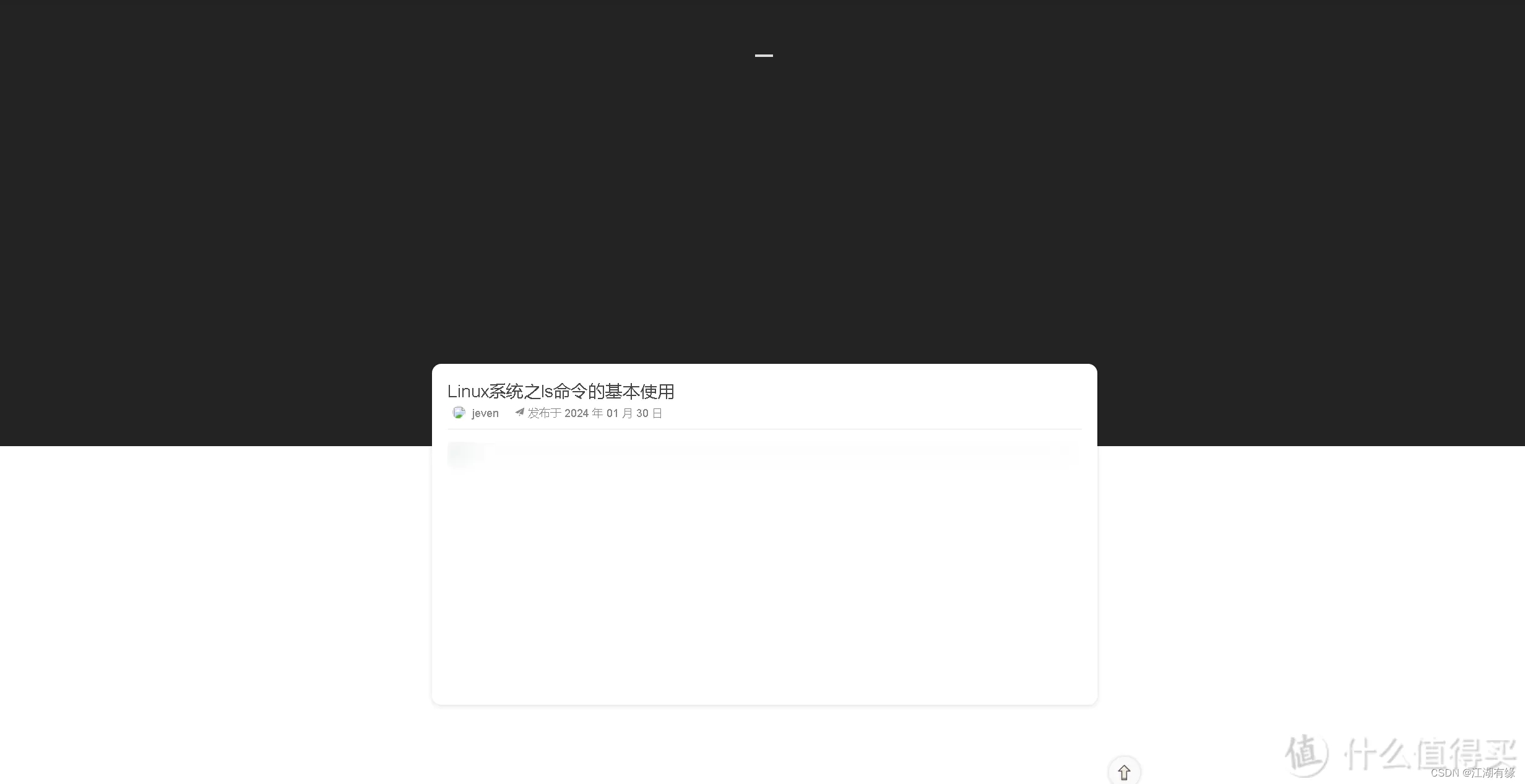
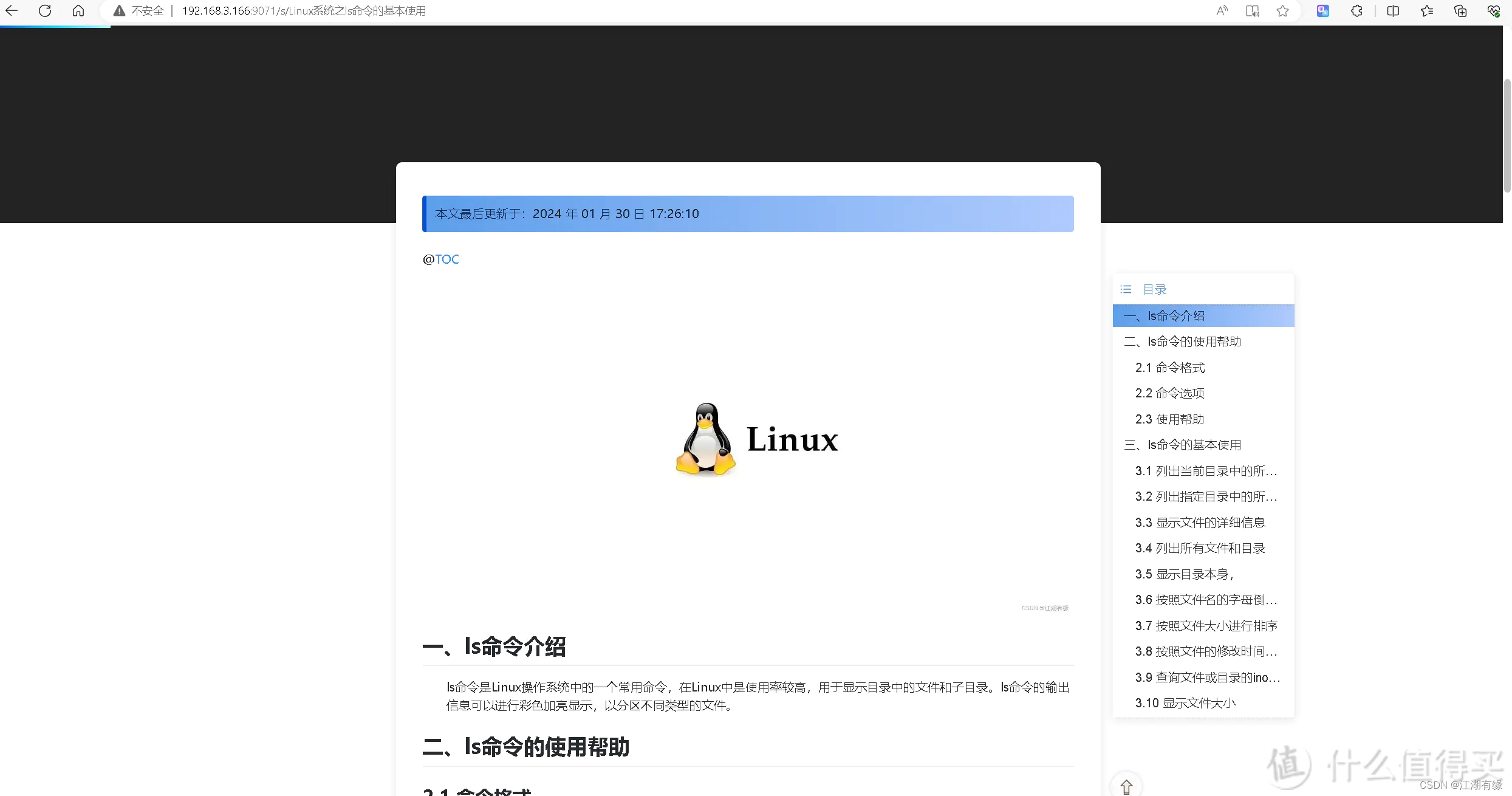
八、总结
JmalCloud个人网盘是一款功能强大且用户友好的网盘系统。它具有漂亮的界面,适合新手使用,并且非常容易部署。该系统支持编辑和预览多种文件格式,包括Word、Excel、PPT、流程图和思维导图等,在学习和工作中非常实用。此外,JmalCloud还提供了一个内置的博客系统,方便用户整理和管理技术文档,构建个人的技术知识库。对于需要免费的NAS系统的用户来说,JmalCloud是一个值得尝试的选择。