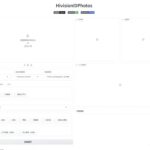本文可以结合博主操作视频参考安装,更便于操作。
一、ESXI虚拟机系统安装
1、下载ESXI相关软件
- 1. ESXI系统官网下载:官网下载
转换img文件为VMDK格式工具:StarWind V2V Image Converter:官网下载
⬆️上述官网需注册后下载。
ESXI 8大佬集成驱动镜像及StarWind V2V Image Converter直接下载:
1️⃣阿里云盘下载:https://www.alipan.com/s/ucJfDe5ZE1S 提取码:0hh9
2️⃣夸克网盘下载:https://pan.quark.cn/s/ad087b488c6e 提取码:5xVr
3️⃣123网盘下载:https://www.123pan.com/s/pB6uVv-pi6YA?提取码:fqkj - 2. 写盘工具下载:
推荐Ventoy:点此下载
Ventoy在折腾各种系统时无需反复地格式化U盘,你只需要把 ISO/WIM/IMG/VHD(x)/EFI 等类型的文件直接拷贝到U盘里面就可以启动了。
其他安装工具:
如rufus:点次下载、balenaEtcher:点此下载 - 3. WinPE系统下载:
1️⃣FirPE下载:官网下载
2️⃣微PE下载:官网下载
3️⃣直接食用WinPE ios文件:
123网盘下载:https://www.123pan.com/s/pB6uVv-r66YA?提取码:fqkj
阿里云下载:https://www.alipan.com/s/uJoPbPjr5AS 提取码: d4g8
夸克网盘下载:https://pan.quark.cn/s/6d04d041553a 提取码:5AUV
2、ESXI系统写盘
建议找一个16G以上的U盘,按照Ventoy官方文档写盘,写盘结束后将下载的ESXI系统拷贝进U盘。
其他工具rufus、balenaEtcher类似。
3、BIOS设置
开机按快捷键进入BIOS
- intel主板开启VT,VT-D,来电自启动和选择U盘启动
- AMD主板开启IOMMU,SVM,来电自启动和选择U盘启动
- 开启硬盘热拔插
- 开启Above4G,SR-IOV(若有)
- 开启网络唤醒(若需要)
- 打开UEFI引导,关闭CSM兼容模式(DG1等纯UEFI类的显卡需要)
4、安装ESXI系统
网段和IP按照自己的喜好设置即可,我这里设置如下:
- ESXI管理IP:192.168.66.250
- 子网掩码:255.255.255.0
- 网关:192.168.66.4
在最开始的读秒阶段迅速按下shift+o,输入以下命令修改ESXI系统空间,我这里设置为8G
runweasel cdromBoot autoPartitionOSDataSize=8192这个命令注意区分大小写,推荐设置8192(8G),至少4096(4GB,本文有的镜像已默认4G),省的以后麻烦。
若比较新的CPU安装时出现紫粉屏,还可以在上述命令后加如下命令:
cpuUniformityHardCheckPanic=FALSE进入ESXI后打开SSH权限,登录shell工具固化上述命令到内核:
esxcli system settings kernel set -s cpuUniformityHardCheckPanic-v FALSE将服务器用网线连接一台电脑,并改同网段,然后打开一个浏览器:
- 安装后登陆地址(登录电脑需要在同网段,若不是请手动设置):https://192.168.66.250
- 用户名:root
- 密码:你设置的
- 注册码:B战关注我私信“esxi注册码”或电报群获取
直通ESXI灰色非默认切换直通的硬件,本文以直通ESXI的SATA控制器SATA AHCI Controller为例,需要改/etc/vmware/路径下的passthru.map文件,两种方法:
视频中使用的SSH工具是WindTerm,去官网下载安装。
(不知为何FinalShell连接有bug,无法直接打开文件,但可以使用命令行修改passthru.map文件,使用什么SSH工具按自己喜欢即可)
1️⃣使用SSH工具直接更改文件,视频中以为例演示,具体见视频;
2️⃣使用SSH工具vi 或vim命令更改,路径如下:
vi /etc/vmware/passthru.map增加一行代码:
#SATA AHCI Controller(下边是我的参数,请结合视频修改你自己的参数)
8086 4dd3 d3d0 default按 i 开始编辑,再 Esc,输入 :wq 即可保存退出。
二、虚拟机安装
1、安装iKuai虚拟机
下载iKuai官方镜像:点此下载
添加要直通的网卡(注意不要直通管理口),对应好网口,设置wan、lan
- 主路由iKuai的IP:192.168.66.4(依据个人喜好定)
- DNS可用阿里223.5.5.5和腾讯119.29.29.29
2、安装OpenWrt虚拟机
下载OpenWrt镜像:官网下载OpenWrt Downloads
GXNAS编译版:
1️⃣阿里云盘下载:https://www.alipan.com/s/76LcuqWkVa1提取码: qp59
2️⃣123pan下载:https://www.123pan.com/s/pB6uVv-mi6YA?提取码:fqkj
(上述资源来源于GXNAS大佬:https://wp.gxnas.com/)
输入以下命令快速设置:
vi /etc/config/network
#切换光标至 option ipaddr ‘192….’
#按i键,修改IP
#按Esc键,输入:wq 回车
#输入reboot回车重启OpenWrt的IP:192.168.66.5(依据个人喜好定)
3、自编译安装群晖虚拟机
使用RR引导安装:RR官网下载
核显驱动查验:
sudo -i
ls -la /dev/dri
#或
ls /dev/driN大Jellyfin Docker版镜像:
docker pull nyanmisaka/jellyfin:latest4、安装飞牛NAS fnOS
飞牛NAS官网:飞牛私有云 fnOS (fnnas.com)
飞牛私有云 fnOS目前正在公测,建议大家虚拟机安装体验、学习后再切换到主力使用。

5、安装TrueNAS虚拟机
下载TrueNAS官方OS系统:https://www.truenas.com/
TrueNAS云盘下载:
123云盘下载:https://www.123pan.com/s/pB6uVv-L66YA?提取码:fqkj
夸克网盘下载:https://pan.quark.cn/s/df76eaa0a9e7提取码:CWhL
6、安装Windows虚拟机
我这里使用的不忘初心我的镜像,这个大家看需求。
1️⃣Windows镜像下载:(也可以去网上找最新版)
123网盘下载:https://www.123pan.com/s/pB6uVv-4i6YA?提取码:fqkj
2️⃣virtIO驱动ISO:点此下载
三、尾巴
设置开机启动顺序、虚拟机快照之类…